Infogroup Prospecting is used to search for NEW Account or Contact records from the Infogroup database. By default, Infogroup Prospecting will only provide "net new records", removing duplicate records BEFORE they are added into Salesforce.
If an Account or Contact record already exists in Salesforce, the search results will not display the records, and duplicate records will not be exported.
You can search for new Accounts and Contacts using the advanced search parameters.
On the Infogroup Prospecting page, you can do the following:
- Add a New Group
- Advanced Search
- Search New Contacts
- Save Search
- Load Search
Search for New Accounts using Company Search Filters
- Click on the App Launcher (9 dots in the top left corner)
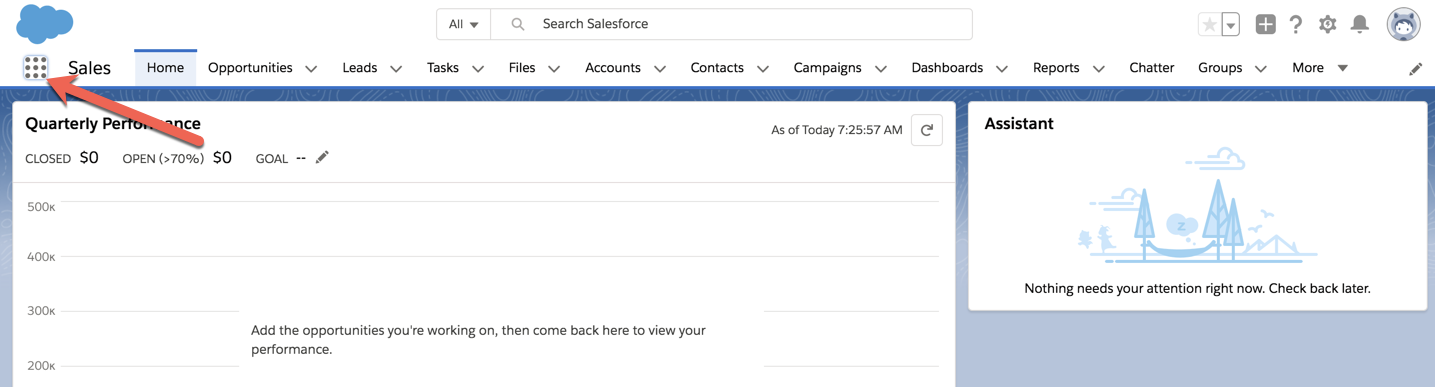
- From the pop-up window, scroll down and click on "Infogroup Prospecting". You can also type "Infogroup" into the quick search box.
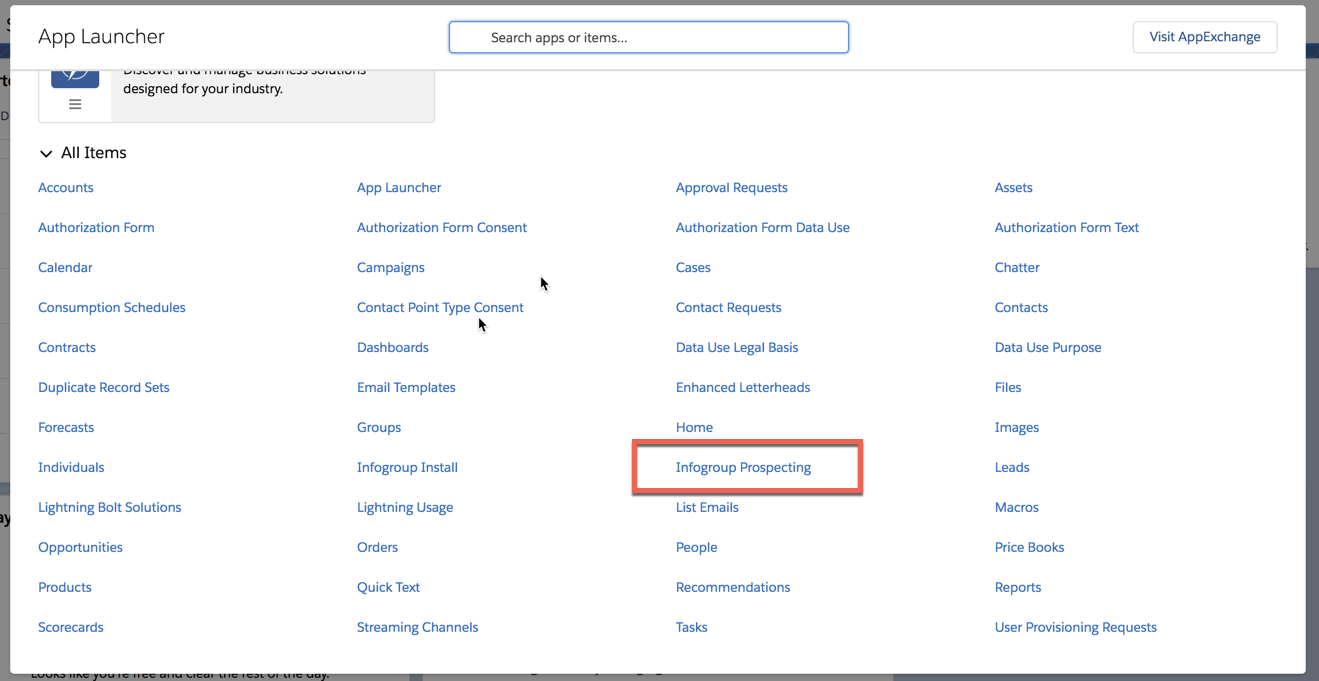
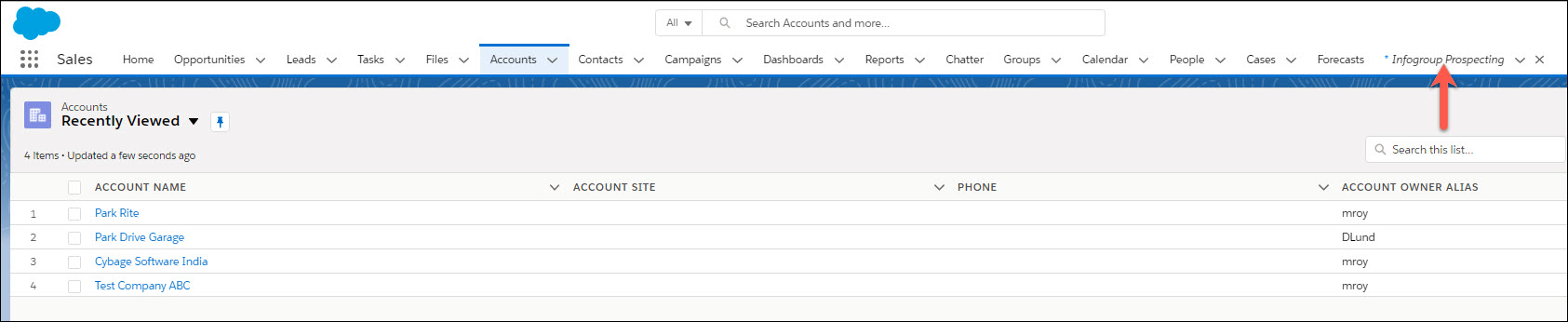
- The Infogroup Prospecting tab is displayed.
- In the Simple Search section, type the Company name, and then click Add. The search parameters are added to the Selection Group.
Note: You can also search using a combination of Contact and Company filters.
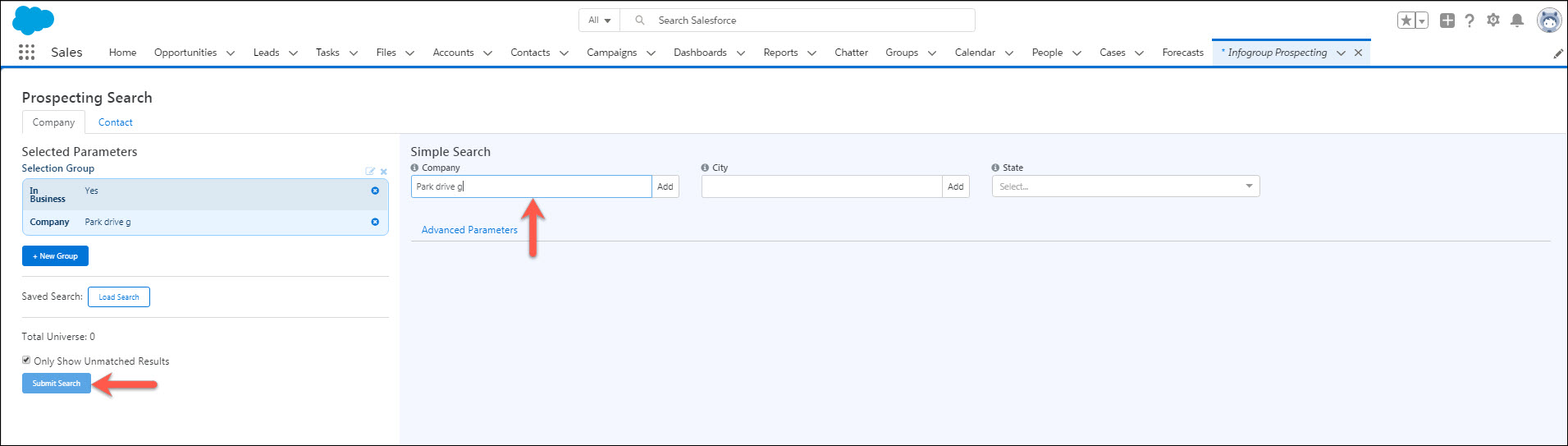
- Click Submit Search to view the results to your search.
- From here you can select one or more records to be added to Salesforce. You can also add all records that meet your search criteria.
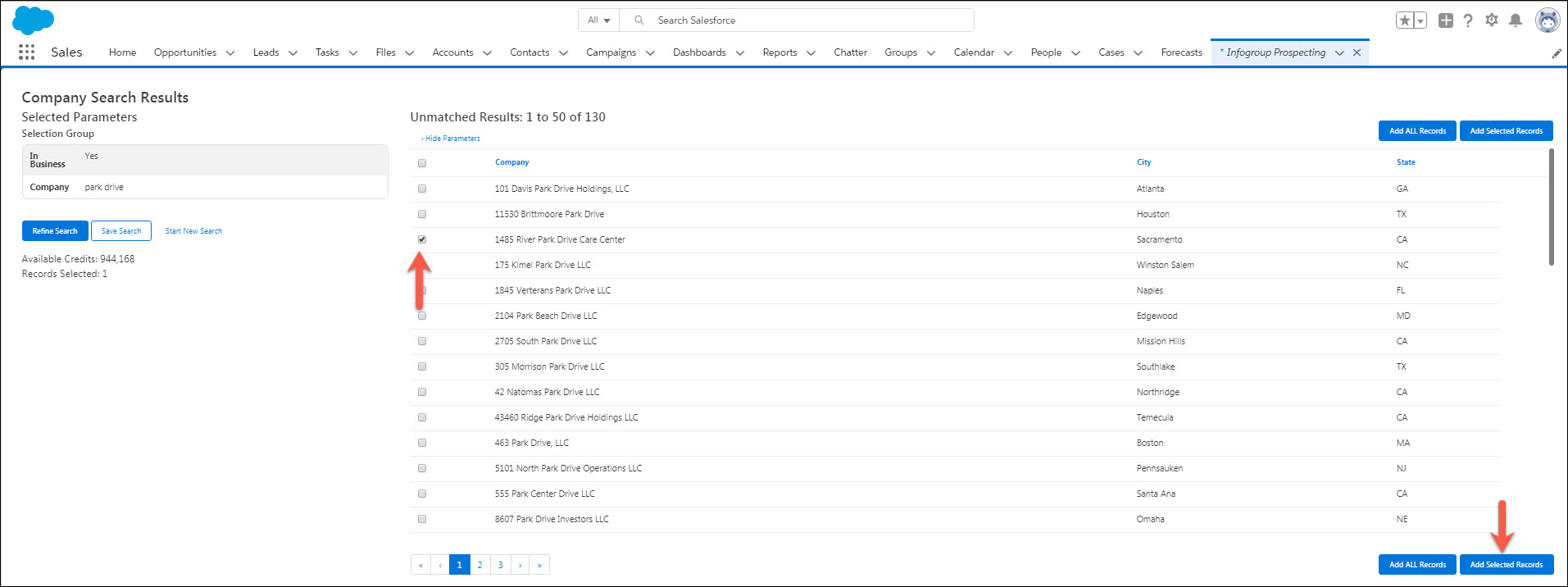
A confirmation message is displayed. Click Add Records. A new Account is added in Salesforce.
Steps to Add a New Group
- On the Infogroup Prospecting page, under the Selected Parameters, click +New Group.
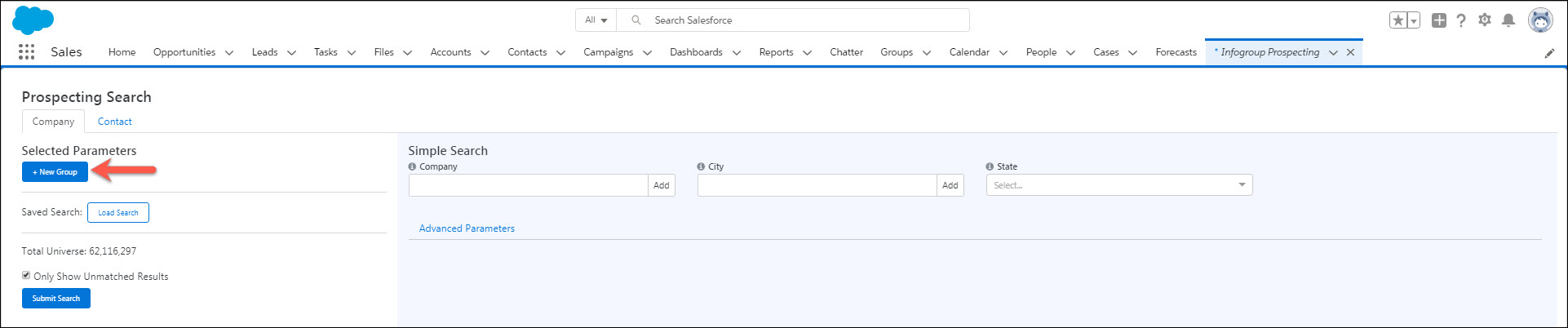
- In the Simple Search section, type Company name, and then click Add. The company name is added in the Selected Parameter.
- In the Simple Search section, type City name, and then click Add. The city name is added in the Selected Parameter.
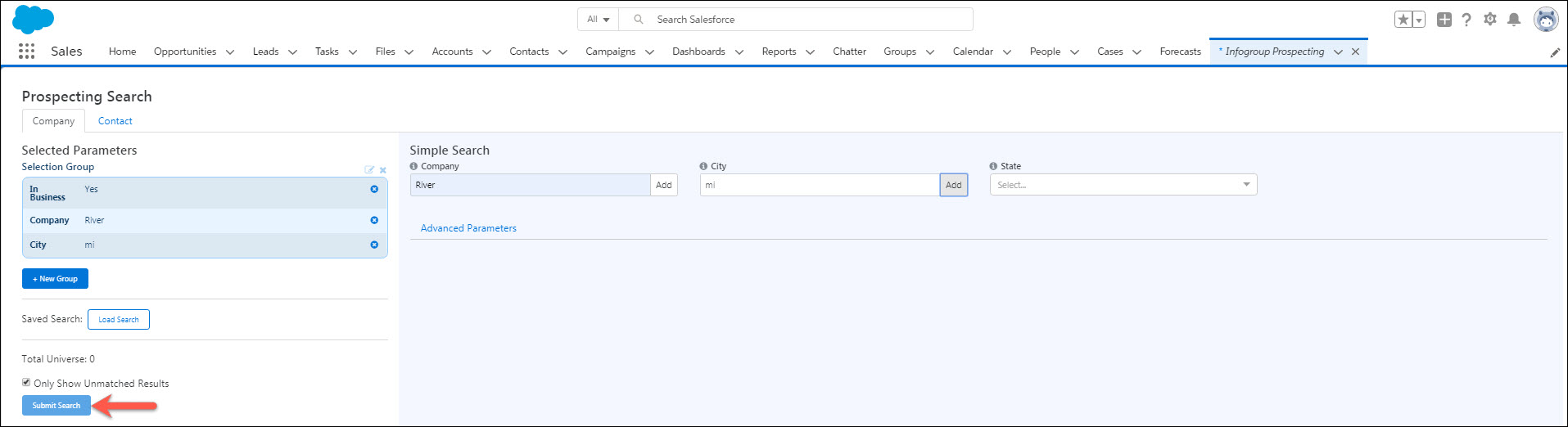
A new group with selected parameters is created. You can create multiple groups by clicking the +New Group to apply conditions to the search result.
- Click Submit Search. The search results are displayed.
- Click Save Search. The Save Search dialog box is displayed.
- Type name for the search in the Search Name box, and then click Save.
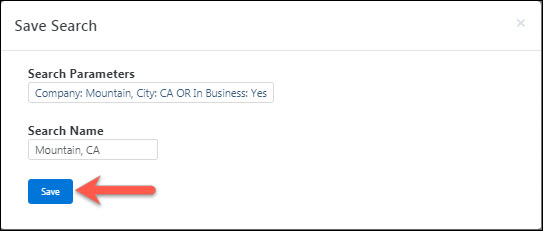
- Click Load, to use the saved parameters. The Load Saved Search dialog box is displayed.
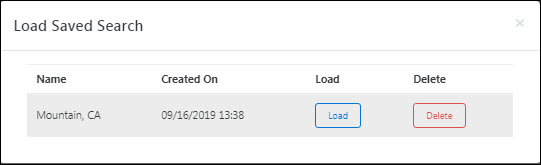
- Click Submit Search to view the results.
Note: You can delete the saved search if you are no longer using it.
Steps to use Advanced Search parameters
You can search for new Accounts using the following parameters:
- Company Summary
- Industry
- Business Size
- Business Details
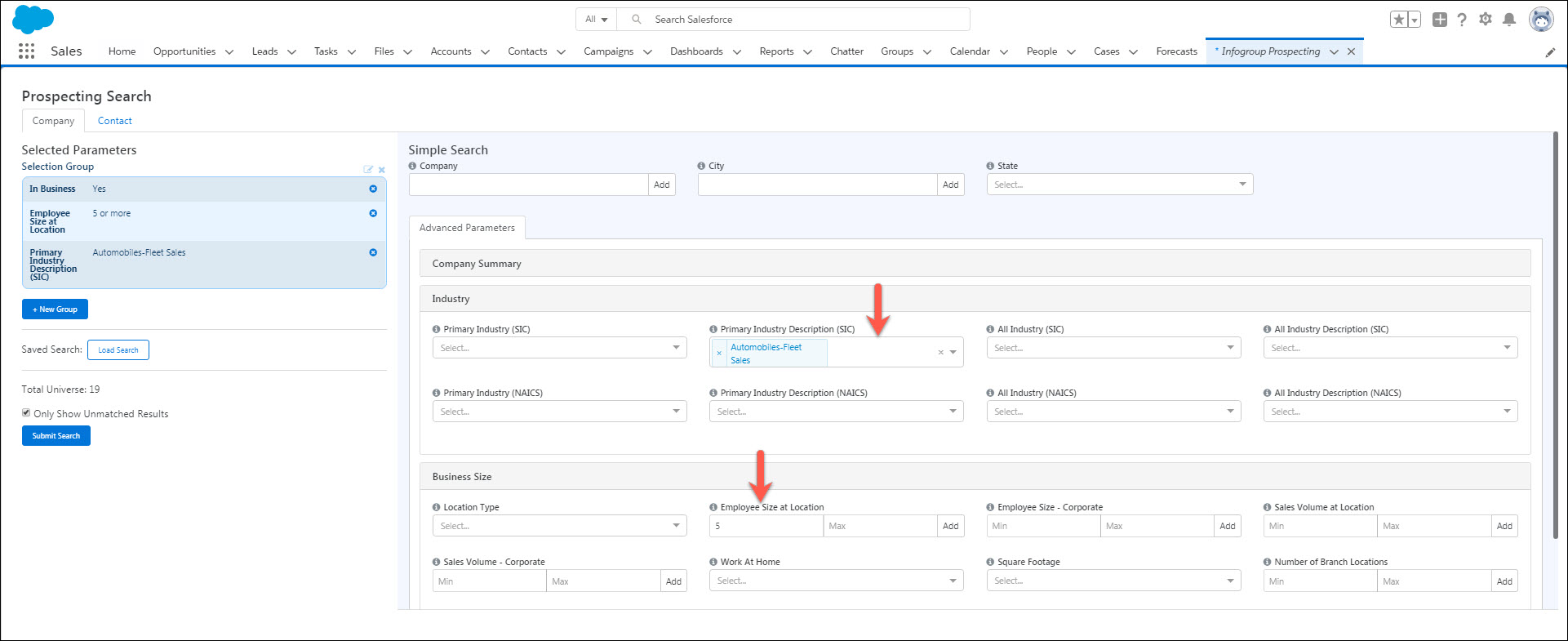
- Double-click the Advanced parameters to expand.
- In the Industry section, select the parameters. For example, in the Primary Industry field, type Automobiles.
- In the Business Size section, select the parameters. For example, type the employee count in the Employee Size at Location.
- Click Submit Search. The search results are displayed. The Total Universe displays the number of records that exists for the given search parameters.
Infogroup Prospecting using Contact parameters
- In the Prospecting Search, select Contact.
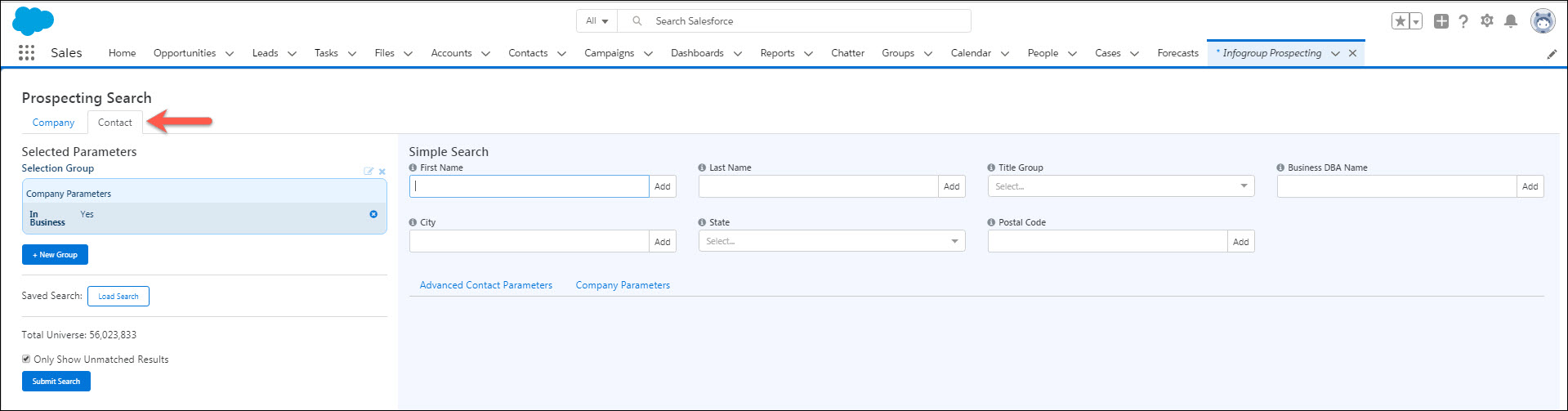
- In the Simple Search section, type the contact name or business name.
- Click the Advanced Contact Parameters tab, and select the required fields.
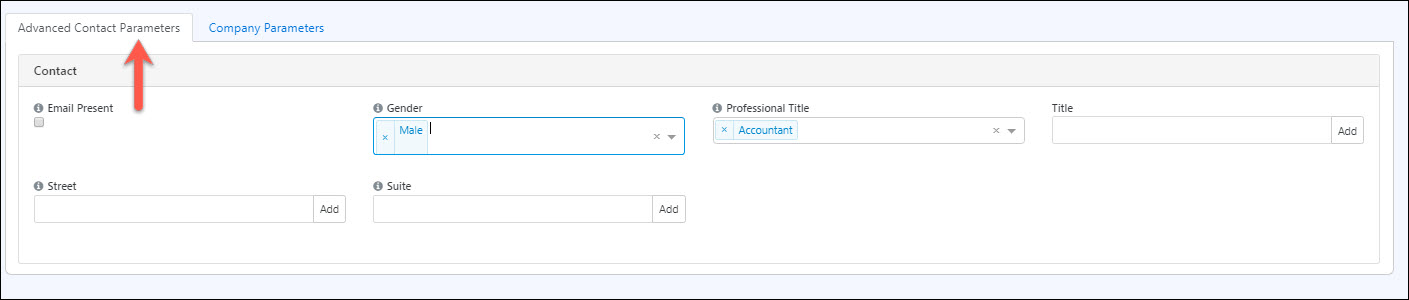
- Click Submit Search. The search results are displayed.